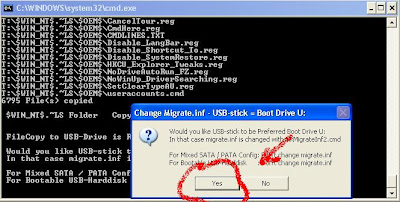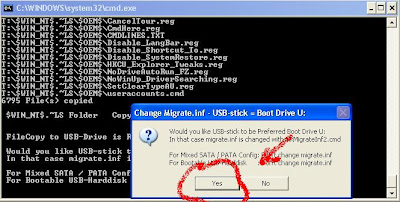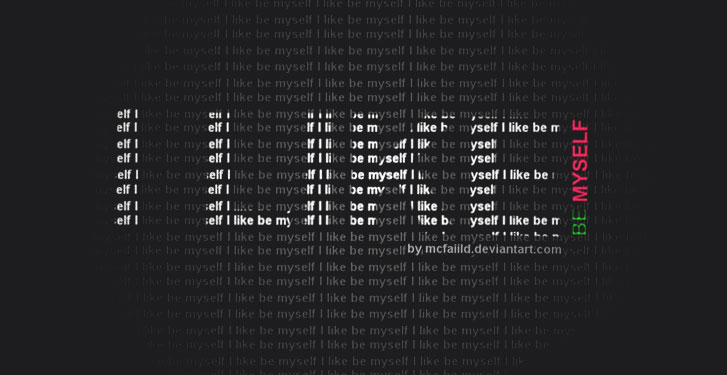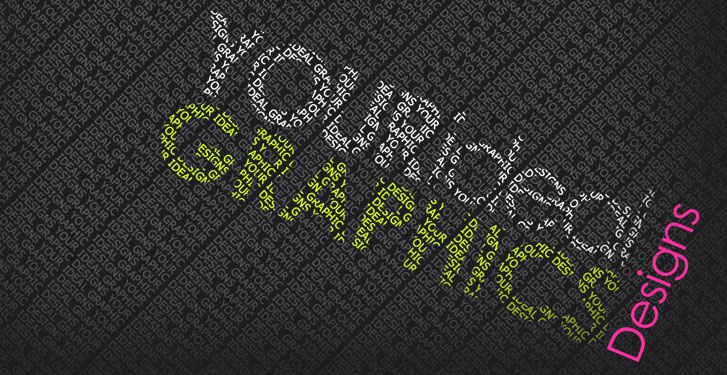Tutorial Install Windows pada Asus EEE PC
Tutorial Install Windows pada Asus EEE PC

Berikut saya coba bikin tutorial cara install windows xp pada Asus EEE PC.
Keterbatasan EEE PC salah satunya tidak memiliki CD/DVD rom internal. Jadi kalo mau install OS windows
untuk menggantikan OS Linux Xandros bawaannya, kita mesti menggunakan CD/DVD rom exksternal atau
menggunakan USB flashdisk.
Kalau anda punya CD/DVD rom eksternal, tinggal mengikuti langkah-langkah install seperti yang ada pada
buku manual EEE PC.
Untuk anda yang tidak memiliki CD/DVD rom eksternal, bisa menggunakan flashdisk dengan kapasitas
minimal 1GB. Harganya sekarang ini relatif murah, sekitar 50rb-60rb. Selain itu anda perlu sebuah PC
windows untuk membuat “Disket” booting dari flashdisk tadi. Dan tentu sebuah CD installer windows XP.
Langkah-langkahnya sebagai berikut :
1. Buat “disket” booting.
Download tools untuk membuat boot disk, nama tools-nya physdiskwrite.exe. Silakan download
di sini
Kemudian download image file boot disk
di sini
Ekstrak kedua file hasil download tersebut pada 1 direktori.
Tancapkan flashdisk ke komputer. Buka Start -> Control Panel -> Administrative Tools -> Computer
Management -> Disk Management.
Lihat pada jendela kanan bawah, flashdisk yang ditancapkan tadi memiliki nomor urut disk berapa. Misal
terbaca Disk 2. Catat atau ingat-ingat nomor tersebut. kemudian tutup jendela computer management dan
administrative tools.
Buka windows eksplorer. Buka direktori tempat menyimpan 2 file hasil ekstraksi download tadi. Drag file
WXPBOOT.IMA dan drop pada file physdiskwrite.exe.
Akan muncul jendela seperti comand prompt. Ketikan nomor disk yang tadi kita buka pada jendela disk
management (tadi dimisalkan 2), dan jangan salah memasukkan angka karena bisa-bisa harddisk anda yang
ter-format. Kemudian tekan enter. Tunggu beberapa detik, proses penulisan disk boot pada flashdisk akan
selesai.
2. Format EEE PC
Setelah flashdisk boot selesai, pasang flashdisk tersebut ke EEE PC. Nyalakan EEE PC, pada saat muncul
logo ASUS EEE PC tekan Esc. Akan muncul pilihan untuk booting dari harddisk atau USB flashdisk. Pilih
booting dari USB flashdisk, kemudian enter. Tunggu sampai anda masuk ke A prompt ( A:\ ).
Ketik
fdisk kemudian enter. Muncul jendela untuk management harddisk. Delete semua partisi yang ada
pada harddisk (ada 4 partisi bawaan EEE PC). Kemudian create 1 partisi tunggal pada harddisk. Setelah
selesai, keluar dari fdisk. Pada A prompt, ketik
format C: /s kemudian enter. Tunggu sampai proses format
selesai. Kembali ke A prompt, ketikkan
fdisk /mbr kemudian enter. Copy file himem.sys, config.sys, dan
smartdrv.exe ke drive C dengan perintah :
copy himem.sys c:\
copy config.sys c:\
copy smartdrv.exe c:\
#catatan : setiap baris perintah di atas diakhiri dengan menekan enter.
Dari sini EEE PC sudah dapat booting tanpa flashdisk. Matikan EEE PC dan copot flashdisk.
3. Membuat installer Windows XP
Format flashdisk tadi menggunakan PC. Copy-kan folder I386 dari CD installer windows xp ke flashdisk.
Proses copy akan memakan waktu beberapa lama. Setelah selesai, anda siap meng-install windows pada
EEE PC.
4. Installing Windows
Pasang flashdisk yang berisi folder I386 tadi ke EEE PC. Nyalakan EEE PC. Tunggu sampai anda masuk
ke C prompt ( C:\ ). Ketik
smartdrv.exe kemudian enter. Pindah ke drive dimana flasdisk yang memuat
folder I386 berada. Untuk mengetahui nama drive, ketikkan perintah :
dir D: kemudian enter
kalau terbaca ada folder I386 maka drive-nya adalah D.
Jika tidak ada, ganti D dengan E, sehingga perintahnya sbb :
dir E: kemudian enter
Pastikan terbaca folder I386. Biasanya kalau drive D tidak ada, maka flashdisk terbaca sebagai drive E.
Chage drive ke drive yang memuat folder I386. Caranya pada C prompt ketik
D: kemudian enter atau
E:
kemudian enter (tergantung lokasi drive yang memuat folder I386).
Kemudian pindah direktori ke I386 dengan perintah
cd I386 kemudian enter.
Ketikkan
WINNT.EXE kemudian enter. Dari sini ada tinggal mengikuti langkah-langkah install windows
seperti biasa, ikuti perintah yang tampil di layar.
Beberapa catatan untuk install windows di EEE PC :
a. Mengingat kapasitas Harddisk yang terbatas (hanya 2GB atau 4GB), dianjurkan untuk memodifikasi
installer windows agar menjadi lebih kecil ukurannya. Anda bisa menggunakan aplikasi Nlite (
www.nliteos.com ) untuk melakukan modifikasi. Saya coba modifikasi, hasilnya cukup signifikan. File
installer Windows XP SP2 dari semula 580an MB menjadi hanya 200an MB. Bila install ‘normal’ harddisk
yang terpakai oleh windows sekitar 1,3 GB. Menggunakan installer hasil modifikasi, harddisk yang terpakai
oleh windows hanya sekitar 700 MB.
b. Untuk memaksimalkan penggunaan harddisk, ikuti petunjuk yang ada pada buku manual EEE PC.
c. Diperlukan pengetahuan dalam bahasa inggris pada waktu install, sedikit pengetahun perintah DOS, dan
pengalaman dalam install windows.
d. Untuk update driver-driver yang diperlukan, copy driver dari CD support yang disertakan Asus ke dalam
flashdisk. Update driver langsung dari flashdisk tersebut.
e. Jika anda mempunyai pertanyaan dalam install windows ini, silakan tinggalkan comment..
# important note : Use at your own risk! Penulis tidak bertanggung jawab atas segala kerusakan yang mungkin terjadi dari penggunaan tutorial ini.
Harap baca juga komentar-komentar di bawah.. siapa tahu anda yang masih kurang jelas dapat menemukan jawabannya disana.
Install Windows Tanpa CD Rom Cara Kedua
Berikut saya coba tulis langkah-langkah install windows pada laptop/pc tanpa harus menggunakan cd rom. Cara pertama bisa dilihat
disini.

Cara kedua ini prinsipnya sama dengan cara pertama yang sudah saya tulis beberapa waktu lalu. Perbedaanya hanya pada pembuatan “disk booting” menggunakan flash disk. Jika pada cara pertama menggunakan aplikasi physdiskwrite dan sebuah image dos, maka cara kedua ini menggunakan aplikasi HPUSB flash. Keunggulan cara kedua ini adalah bahwa flashdisk yang dijadikan “boot disk” tetap akan bisa diisi oleh file lain, misalnya file installer windows. Pada cara pertama yang menggunakan physdiskwrite, flashdisk akan diformat dan seolah menjadi disket 3,5″, dengan kapasitas hanya 1,44MB dan tidak bisa diisi dengan file lain. Tetapi untuk menggunakan cara kedua ini kita harus memiliki ‘DOS system files’ yang akan dituliskan ke dalam flash disk.
So, dengan cara kedua ini kita hanya perlu memformat flashdisk sekali saja. Dan flashdisk tersebut bisa digunakan kembali kapan saja tanpa harus memformat ulang untuk membuat disk booting.
Berikut langkah-langkahnya :
1. Siapkan flashdisk, sebaiknya kapasitas minimal 1GB.
2. Download aplikasi HPUSB flash
disini
3. Download DOS system file, saya telah mengupload satu contoh DOS system file, silakan download
disini
4. Ekstrak kedua file tersebut ke komputer.
5. Jalankan aplikasi HPUSB flash dengan klik ganda pada file HPUSBFW.EXE
akan tampak tampilan seperti ini :

6. Pilih device, pastikan sesuai dengan flash disk yang akan anda format.
7. Cek pada pilihan Create a DOS startup disk, kemudian pada pilihan “using DOS system files located at” klik tombol sebelah kanan (browse) dan arahkan pada direktori hasil ekstrak dari file dos.zip pada langkah ke-3 di atas.
8. Setelah semua benar, kemudian klik Start. Tunggu sampai proses format selesai.
9. Setelah proses format selesai, copy-kan file-file yang ada pada direktori DOS (hasil download) ke flashdisk, kecuali file COMMAND.COM, IO.SYS, dan MSDOS.SYS (sudah tercopy sewaktu proses format).
Langkah pembuatan boot-disk selesai, anda tinggal meng-copy file installer windows ke flash disk tersebut. Caranya copy direktori i386 beserta file dan sub direktori di dalamnya dari CD installer windows ke dalam flash disk (gunakan windows eksplorer). Setelah selesai, anda siap menginstall windows ke PC/Laptop. Caranya mirip dengan tutorial install windows yang pernah saya tulis sebelumnya.
Untuk install pada Asus EEE, langkahnya sebagai berikut :
1. Pasang flash disk booting pada Laptop yang akan diinstal.
2. Saat tampil logo Asus EEE, tekan Esc. Pilih booting dari flashdisk.
3. Setelah masuk ke C prompt ( C: ), hapus semua partisi bawaan linux xandros pada Asus EEE. Caranya dengan ketik perintah
FDSIK.exe.
Setelah semua partisi terhapus, buat satu partisi tunggal, dan set atribut ke Active (perlu restart supaya partisi yang baru bisa dikenali oleh system)
4. Tekan esc untuk keluar dari menu Fdisk. Kemudian format partisi yang tadi kita buat. Caranya ketik perintah
FORMAT D: /s
Tunggu sampai proses format selesai.
5. Copy file himem.sys, config.sys, dan smartdrv.exe ke hardisk. Caranya ketik perintah
copy himem.sys D:
copy config.sys D:
copy smartdrv.exe D:
Jangan lupa selalu tekan enter di akhir setiap perintah tersebut.
5. Dari sini Laptop EEE sudah bisa booting tanpa flashdisk. Restart EEE. Biarkan booting dari Hardisk.
6. Setelah proses boot selesai, anda akan masuk ke C: kembali. Ketikkan perintah
smartdrv
kemudian enter.
7. Pindah ke direktori dimana file installer windows berada. Ketik perintah
D:
kemudian enter.
8. Pada D prompt ( D: ) ketik perintah
cd i386
kemudian enter.
9. Ketik perintah
winnt.exe
kemudian enter.
Anda akan masuk ke menu instalasi windows. Dari sini anda tinggal mengikuti langkah-langkah yang ada pada layar monitor sampai selesai instalasi windows.
Demikian cara kedua install windows tanpa CD Rom. Semoga bermanfaat.
Catatan :
1. Cara ini tidak hanya berlaku untuk laptop Asus EEE saja, tapi juga bisa digunakan pada laptop atau PC lain sepanjang mendukung booting dari Flash disk.
2. Ada kasus dimana FDISK tidak bisa menge-set partisi hardisk menjadi aktif. Hal ini karena FDISK membaca flashdisk sebagai fixed disk 1, sementara hardisk sebagai fixed disk 2. Jika demikian, maka gunakan aplikasi physdiskwrite. Dengan physdiskwrite, flashdisk akan terbaca sebagai floppy drive A, sedangkan hardisk sebagai fixed disk 1, sehingga bisa di-set ke aktif.