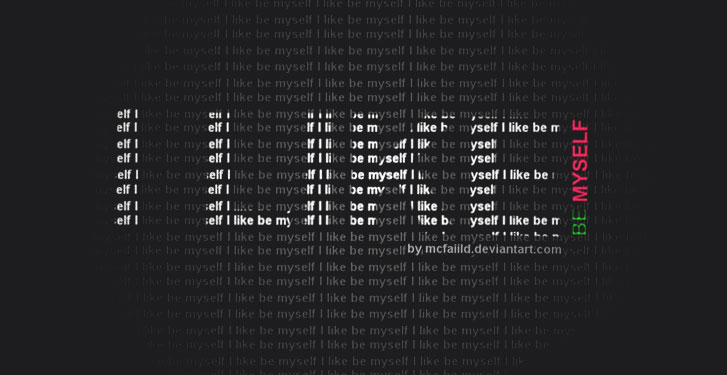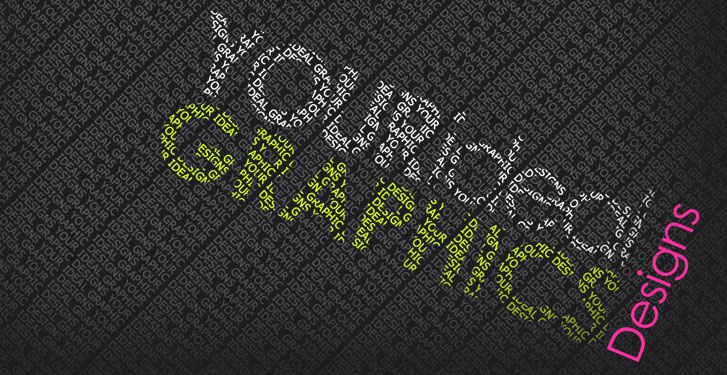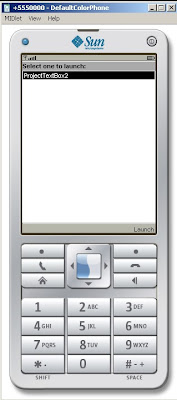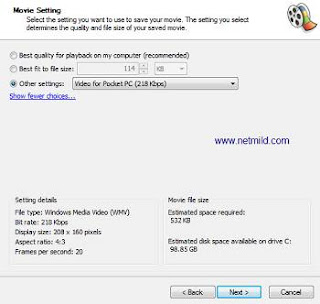Bagi teman-teman yang ingin mencoba buat simulasi, disini saya mencoba membuatkan simulasi Lampu Lalulitas yang sangat sederhana. Mungkin simulasi ini cocok untuk teman yang baru pertama kali mencoba. Banyak perkenalannya, dan mudah. Selamat mencoba dan semoga bermanfaat.
Membuat program di NetBeans lebih mudah dibanding menggunakan alat bantu lain nya,karena NetBeans sudah merupakan IDE (Integrated Development Environment) + RAD (Rapid Application Development).
Bisa dipakai untuk membuat program Aplikasi (standalone), Applet (jalan di web client), Servlet atau Java Server Page (jalan di web server). Di blog yang akan dipraktekkan yaitu Java Applet dan Java Aplikasi. Program aplikasi biasanya digunakan untuk membuat program yang berhubungan dengan database. Bagi yang mau unduh NetBeans, kunjungi aja www.sun.com Misalnya saja kita akan membuat program lampu lalu lintas. Pada penulisan source code, untuk memperjelas penulisan dapat kita tambahkan komentar-komentar. Komentar tidak berpengaruh pada jalannya program, tanda komentar:
// … komentar … : digunakan untuk komentar satu baris
/** …komentar…. */ : digunakan untuk komentar satu baris atau lebih, biasanya menjelaskan
hal yang berhubugan dengan kode atau jalannya program.
/* …komentar… */ : digunakan untuk komentar satu baris atau lebih, biasanya menjelaskan
keterangan diluar kode program seperti penulis, waktu, dll.mulai membuat program Klik menubar File –> NewProject atau tekan alt + shift + n bersamaan Kemudian akan keluar kolom seperti ini:
Pilih Java Application, klik next kemudian muncul kolom selanjutnya:
Isi nama project dengan awalan huruf besar(standar penulisan), tanpa spasi. Jangan lupa untuk Uncentang “Create main Classnya”. Jadi deh, project kosong kita….
Seperti pada gambar, klik kanan pada project kita tadi, kemudian plih New –> JFrame Form , artinya kita akan membuat kelas frame baru.
Isikan datanya, jangan lupa nama kelas dengan awalan huruf kapital, supaya standar… Kemudian isi packagenya, misalnya yang saya isikan "Latihan.Blog”, berarti saya akan menyimpan kelas JFrame tadi di direktori "src/Latihan/Blog” , dengan begitu kita dapat mengelompokkan kelas-kelas mana saja yang sejenis dalam satu direktori sehingga mempermudah kita jika kita ingin menggunakan kelas tersebut pada project lain dengan mengimport kelas tersebut. Lumayan lah, menghemat mengetiknya…hehe… Setelah itu, bisa kita lihat ada Frame kosong. Inilah kehebatan dari GUI (Graphics User Interface), tinggal klik dan drop. Kita akan menambahkan komponen-komponen yang diperlukan :
Bisa teman coba-coba tinggal drag & drop dari kolom sebelah kanan. Semua itu Objek. Ada Objek tombol, panel, text, dll. Kalau mau di ubah textnya, tinggal rename atau klik kanan, Edit Text sedangkan yang berhubungan dengan input-output, lebih baik diubah nama variabelnya, agar mempermudah aksesnya dengan cara klik kanan, Change Variable Name…, untuk menghilangkan keambiguan dan mencocokkan dengan teman2 variabel atau nama objek yang saya gunakan:
Nama objek ditulis dengan huruf kecil standarnya… kemudian pilih nama objek yang mudah di ingat sehingga bisa membedakan objek secara cepat. Selesai juga interfacenya, kalau mau di ubah-ubah atau dikasih gambar-gambar atau icon, warna, tinggal ubah-ubah menu di kotak sebelah kanan bawah, di Properties. Kemudian, kita mulai dengan koding2 deh… Klik pada bagian source, dan yah kita dapatkan lahan buat koding2…
Semua objek dari kelas Radio Button pada propertiesnya bagian enabled agar di uncentang agar tidak dapat diubah.
Kemudian, klik Button Ubah, lihat kotak kanan bawah, bagian Events, di bagian Events inilah kita dapat memberikan kelakuan-kelakuan untuk objek. Klik Action Performed –> Enter… Yah disini kita menuliskan kode apa saja yang terjadi ketika tombol ubah ini diklik.
Tambahkan juga even Mouse Entered dan Mouse Exited. Kemudian, isikan kodenya hingga bagian sourcenya seperti ini:
/*
* MainFrame.java
*
* Created on July 26, 2008, 3:14 PM
*/
package Latihan.Blog;
import java.awt.Color;
/**
* @cca
*/
public class MainFrame extends javax.swing.JFrame {
int a =2; //pesan variable a
/** Creates new form MainFrame */
public MainFrame() {
initComponents(); //memasang atau mengompile objek-objek
}
//bagian ini tidak dapat di ubah
/** This method is called from within the constructor to
* initialize the form.
* WARNING: Do NOT modify this code. The content of this method is
* always regenerated by the Form Editor.
*/
Generated code..
//yang terjadi ketika tombol ubah ditekan
private void bGantiActionPerformed(java.awt.event.ActionEvent evt) {
// TODO add your handling code here:
a++; //nilai a terus bertambah satu setiap di tekan
//if conditional, bagian ini mengatur warna lampu dan radio button
if(a%3 == 0){
pMerah.setBackground(Color.GRAY); //set warna
pHijau.setBackground(Color.GREEN);
rbStop.setSelected(false); //seleksi yang tidak aktif
rbGo.setSelected(true); //seleksi yang aktif
}
else if(a%3 == 1){
pHijau.setBackground(Color.GRAY);
pJingga.setBackground(Color.ORANGE);
rbGo.setSelected(false);
rbHati2.setSelected(true);
}
else {
pJingga.setBackground(Color.GRAY);
pMerah.setBackground(Color.RED);
rbHati2.setSelected(false);
rbStop.setSelected(true);
}
}
private void bGantiMouseEntered(java.awt.event.MouseEvent evt) {
// TODO add your handling code here:
setCursor(Cursor.HAND_CURSOR); //saat kursor masuk area tombol, kursor berubah bentuk
}
private void bGantiMouseExited(java.awt.event.MouseEvent evt) {
// TODO add your handling code here:
setCursor(Cursor.DEFAULT_CURSOR); //saat kursor kelua area tombol, kursor kembali seperti semula
}
/**
* @ param args the command line arguments
*/
Dst...Pastikan bagian ini, pada gambar atas sebelah kanan, berwarna hijau yang menandakan tidak ada masalah, dan bagian tab bawah, tab run, pastikan tidak ada tulisa error dan tidak ada tulisan berwarna biru, yang berarti warning, yang terkadang membuat program kita jadi aneh, gak jalan, dst….
Lalu, run project kita, tekan gambar segitiga hijau di kanan atas (run) atau tekan F6… Jadi deh program kita…
Gimana….??? Pada program ini kita masih belum memanfaatkan fitur-fitur java. Kita hanya gunakan satu kelas, belum rumit sehingga ketidakberadaan kelas belum kita rasakan.